10 trucos para el S Pen del Samsung Galaxy Note 9


El Samsung Galaxy Annotation 9 incluye un Due south Pen renovado. Hay diferentes ajustes y opciones del S Pen que son muy, muy interesantes. A continuación, te contamos 10 trucos para que le puedas sacar el máximo partido al lápiz que viene con el dispsoitivo.
Escribir con la pantalla apagada
Cuando la pantalla esté apagada extrae el S Pen. Automáticamente se abrirá la interfaz para que puedas escribir una nota sin necesidad de encender el dispositivo. Si tienes el s Pen fuera, pero no te inicia las notas con la pantalla apagada mantén pulsado el botón del South Pen y presiona una vez en la pantalla bloqueada. Todo al mismo tiempo. Automáticamente se abrirá la interfaz y podrás escribir una nota

Crear una nota rápida
Hay una forma muy sencilla de crear una nota con el Due south Pen del Galaxy Note 9. Con esto, podremos escribir con el lápiz en la aplicación de notas sin necesidad de entrar en ella. Para ello, sacamos el S Pen de su orificio. En cualquier lugar de la pantalla donde no haya texto deberás mantener el botón del Spen y hacer doble clic en pantalla con el botón presionado. Automáticamente se abrirá united nations recuadro donde podrás escribir la nota y guardarla o eliminarla. Así de sencillo.
Utilizar el Due south Pen para command remoto

Esta es una novedad del Southward Pen del Samsung Galaxy Annotation ix. El lápiz cuenta con una pequeña batería que dura unos 30 minutos y se carga al completo en thirty segundos. Con esta batería se puede añadir conectividad bluetooth y por lo tanto, opciones con el South Pen. Se puede usar como mando para pasar canciones, fotografías, diapositivas etc.
- Para hacer fotos: Tan solo abrimos la app cámara, sacamos el S Pen y pulsamos una vez. Automáticamente hará una foto. Si queremos pasar de cámara frontal a la trasera o viceversa, pulsamos dos veces.
- Para ver fotos: Pulsa una vez para adelantar una fotografía de la galería y dos veces para retroceder.
- Para música: Pulsa una vez para pausar la canción o dos veces para pasar a la siguiente pista.
- Para vídeo: Pulsa una vez para pausar o reanudar el vídeo y dos veces para omitirlo.
- Para presentaciones de diapositivas: Pulsa una vez para avanzar o dos veces para retroceder.
Configura el control remoto
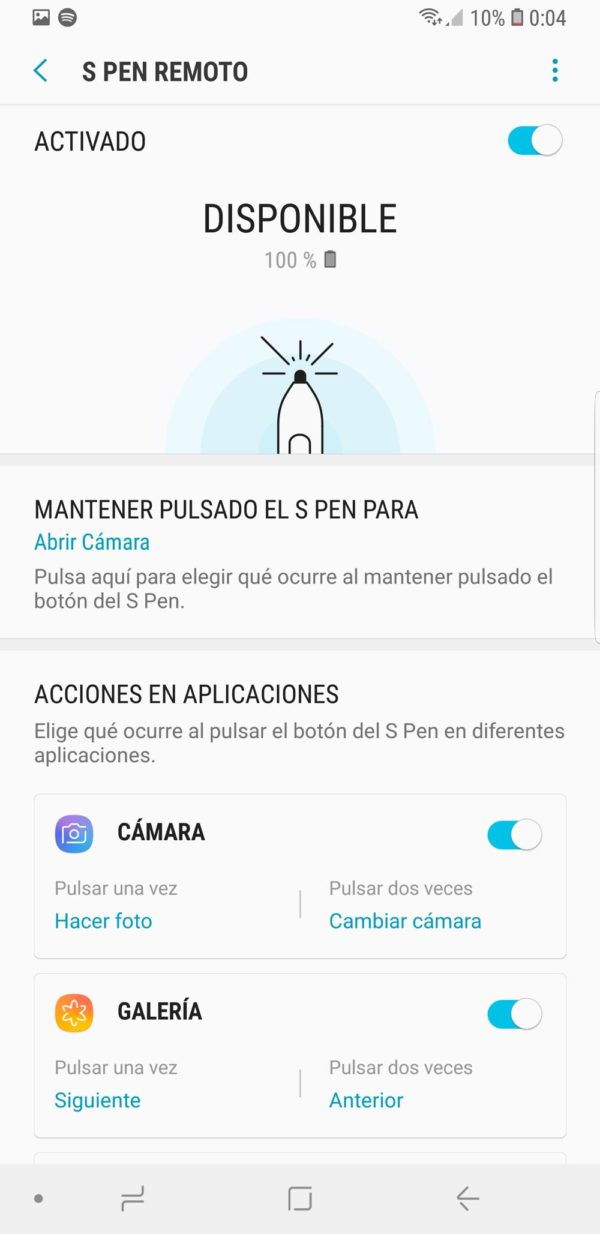
Podemos configurar el control remoto del South pen activándolo o desactivándolo en algunas apps o seleccionando el comando que queramos. Para ello, dirígete a "Ajustes", "Funciones avanzadas" y "S Pen". Pulsa en Southward Pen remoto. Verás una lista con las diferentes apps. Podrás escoger que acción quieres que hagan. Por ejemplo, que en la cámara, cuando pulses una vez, grabe un vídeo. Así con las diferentes aplicaciones.
Mensajes animados con AR Emojis
Mensajes Animados llegó con el Galaxy Annotation 8, donde podemos crear GIFs de texto de una forma muy sencilla e intuitiva. Aquí tienes un tutorial de cómo se usa. La novedad es que ahora es compatible con AR Emojis, los emojis de realidad aumentada de Samsung. Para crear los Mensajes con los AR Emojis, extrae el South Pen y pulsa en el acceso directo que pone "Mensaje animado". Ahora, dirígete al icono de la cara que encontrarás en la zona superior y selecciona el Ar emoji que quieras. Así de sencillo.
Crear GIFs
¿Quieres hacer united nations GIF de un trozo de vídeo en YouTube? Saca el Spen y pulsa el acceso directo que dice "Smart Select" y dirígete a la opción que die "Animación". Ajusta el recuadro y pulsa play en el vídeo. Después pulsa en grabar y para cuando lo creas necesario. Tu Gif ya está listo. Podrás editarlo, compartirlo o guardarlo en tu galería.
Traducir texto de forma rápida
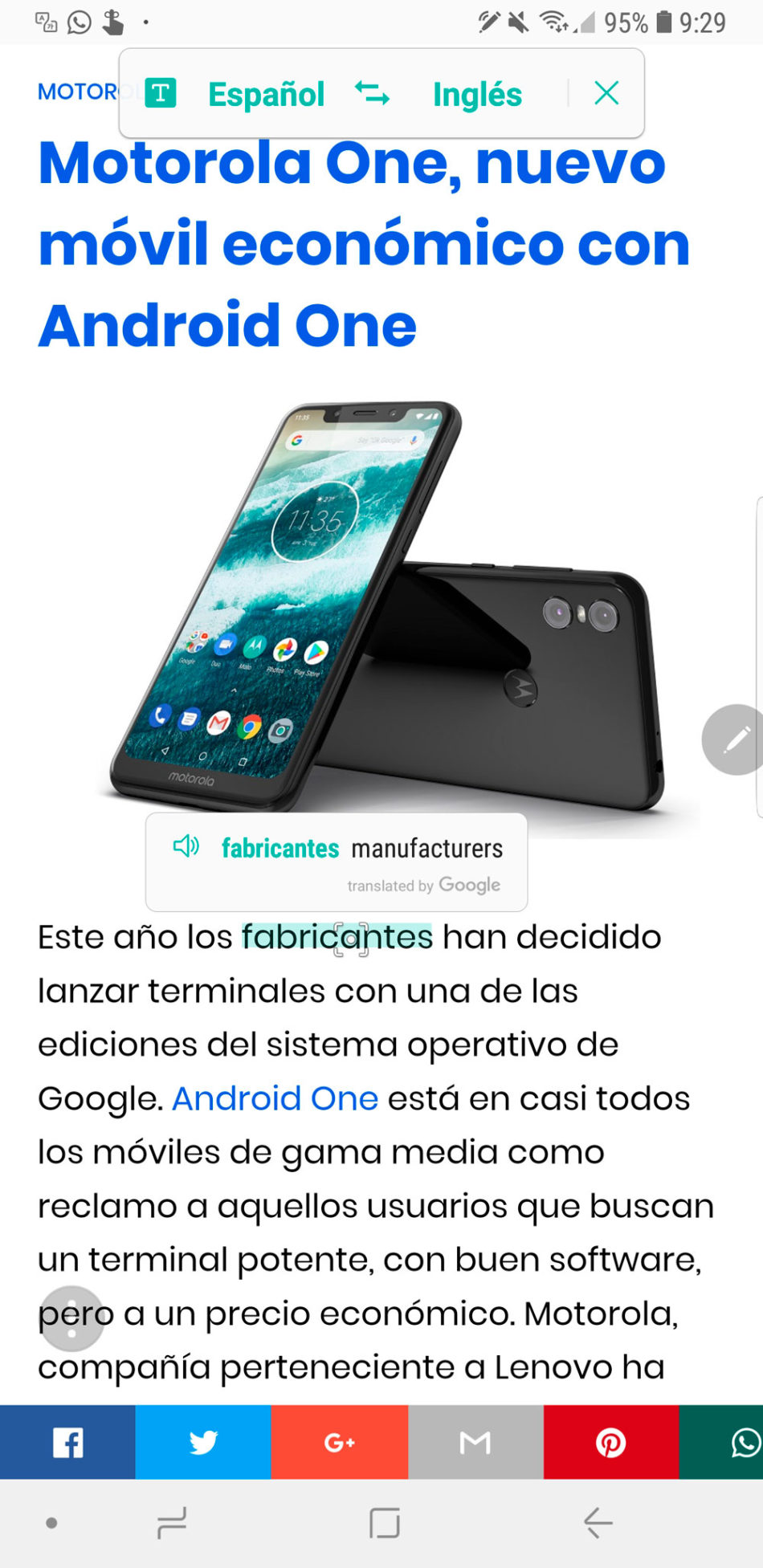
Una de las posibilidades del South Pen es la opción de traducir texto. No hace falta que el texto sea seleccionable. Por ejemplo, podemos traducir el texto que hay en una imagen. ¿Cómo?
Saca el S Pen y pulsa en la opción traducir. A continuación, selecciona el idioma al que quieres que traduzca. Sin pulsar en la pantalla, pasa el S Pen muy cerca del texto. Automáticamente detectará la palabra o frase y la traducirá inmediatamente. Por supuesto, el traductor no es siempre tan eficaz y podría fallar en alguna que otra ocasión.
Añadir accesos directos
El Panel de Accesos directos del S Pen es muy útil. Sobre todo, para agilizar las tareas. Aunque vienen algunas apps y opciones por defecto, podemos añadir más. Por ejemplo, una aplicación que también utilicemos con el S Pen. Así podremos acceder a ella mucho más rápido.
Para añadir un acceso directo pulsa en el botón más que hay abajo. Aparecerá una lista, donde en primer lugar se añadirán las opciones que puedes utilizar con el Spen. Por ejemplo, la función de lupa. Más abajo puedes añadir cualquier otra aplicación. Para ello, mantén pulsada la que quieras y arrástrala a la zona derecha. Ya tienes listo el acceso directo.
Entrar en la configuración del Home
Entrar a la configuración del Dwelling con el South Pen es muy sencillo. Solo mantén presionado con el puntero en la zona inferior de la pantalla. Procura que no haya ningún Widget ni elemento. Automáticamente se abrirá el control del home para acceder a los Widgets, Ajustes de inicio y fondo de pantalla.
Extraer el texto de una captura de pantalla
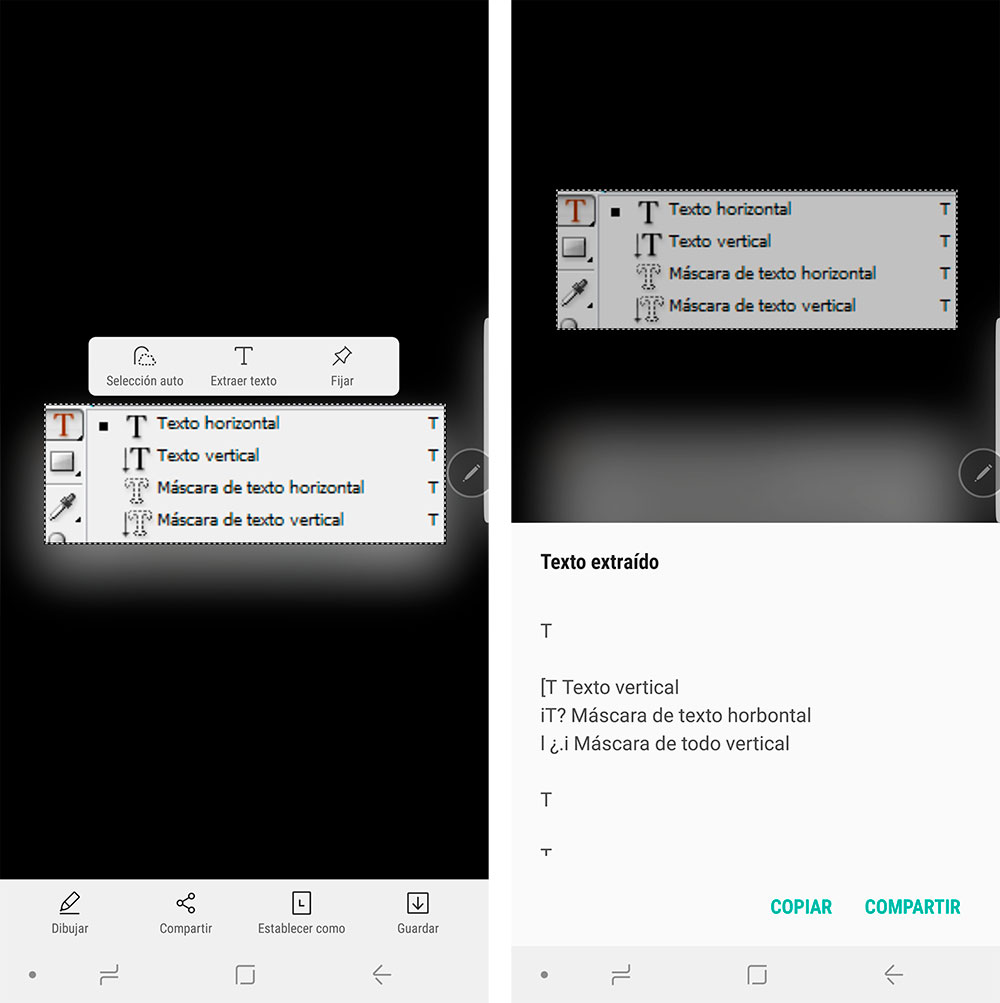
Con el S Pen del Annotation 9 podemos extraer el texto que hay en una captura de pantalla. Para ello, primero deberemos hacer la captura de pantalla con el S Pen. Extráelo de su orificio y pulsa en el globo de Smart Select. Selecciona el ancho de tu captura y suelta el lápiz de la pantalla para realizarla. Ahora, pulsa en la opción del medio que encontrarás en la zona superior.
Se abrirá un recuadro con el texto extraído y podremos copiarlo o compartirlo con nuestros contactos.

Celestino García, Vicepresidente de Samsung España recoge el Premio de tuexperto.com al Samsung Milky way Annotation 9 en su calidad de mejor Smartphone del año 2022
Source: https://www.tuexperto.com/2018/08/31/10-trucos-s-pen-del-samsung-galaxy-note-9/
Posted by: joneslieve1996.blogspot.com


0 Response to "10 trucos para el S Pen del Samsung Galaxy Note 9"
Post a Comment